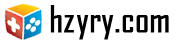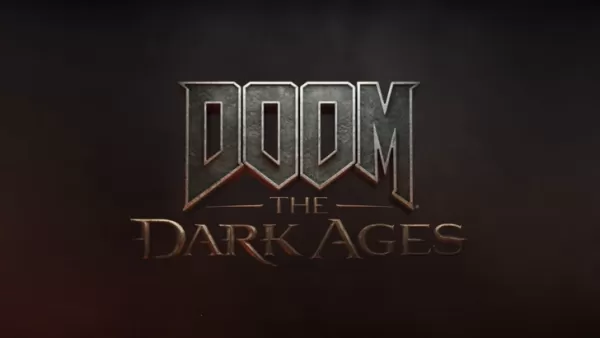Wenn Sie gespannt darauf gewartet haben, Ihr PlayStation VR2 -Headset mit einem leistungsstarken Gaming -PC zu verwenden, um die riesige Welt der SteamVR -Spiele zu erkunden, waren Ihre Optionen bisher recht begrenzt. Glücklicherweise hat Sony im vergangenen Herbst einen Adapter von 60 US -Dollar gestartet und die Möglichkeit für PS VR2 -Benutzer eröffnet, ihre Headsets mit einem modernen PC mit dem Gaming zu verbinden, vorausgesetzt, es erfüllt die erforderlichen Spezifikationen. Das Einverknüpfen des Adapters reicht jedoch nicht aus. Abhängig von der Konfiguration Ihres PC gibt es einige Nuancen zu seinem Setup.
So stellen Sie mit dem Adapter eine Verbindung zu Ihrem PC her
Stellen Sie vor der Einstellung der Setup -Reise sicher, dass Sie über alle erforderlichen Komponenten verfügen. Der Adapter macht den PS VR2 mit den meisten SteamVR -Spielen kompatibel. Sie müssen jedoch die Bereitschaft Ihres PCs überprüfen. Dies beinhaltet die Sicherstellung von Bluetooth 4.0 -Konnektivität, ein Sale DisplayPort 1.4 -Kabel, ein nahe gelegenes Wechselstromauslass sowie die auf Dampf installierten PlayStation VR2- und SteamVR -Apps. Die Sense-Controller des PS VR2, die mit dem Headset ausgestattet sind, werden über USB-C aufgeladen, sodass Sie zwei USB-C-Anschlüsse und -Kabel benötigen oder in Betracht ziehen, die Ladestation für 50-Dollar-Sense-Controller von Sony für eine optimiertere Ladelösung zu kaufen.
Was du brauchst

Überprüfen Sie vor dem Fortfahren, ob Ihr Gaming -PC mit dem PlayStation VR2 -Headset kompatibel ist. Die offizielle Seite der offiziellen PS VR2 -PC -Adapter -Vorbereitung von PSY kann Ihnen dabei helfen, dies zu bestätigen. Hier ist, was Sie brauchen:
- Ein PlayStation VR2 -Headset
- Der PlayStation VR2 PC-Adapter (enthält einen Wechselstromadapter und ein männliches USB 3.0 Typ-A-Kabel)
- Ein DisplayPort 1.4 -Kabel (separat verkauft)
- Ein kostenloser USB 3.0 Typ-A-Anschluss auf Ihrem PC (Hinweis: Sony rät die Verwendung eines Verlängerungskabels oder eines externen Hubs, obwohl ein betriebenes externes Zentrum in unseren Tests gut funktioniert hat.
- Bluetooth 4.0-Funktion auf Ihrem PC (entweder integriert oder über einen externen Adapter)
- Dampf und SteamVR auf Ihrem PC installiert
- Die in Steam installierte PlayStation VR2 -App wurde installiert
Wie können Sie eine Verbindung herstellen: Schritt-für-Schritt-Anweisungen
Sobald Sie alle erforderlichen Komponenten gesammelt haben, befolgen Sie diese Schritte, um Ihren PS VR2 mit Ihrem PC zu verbinden:
- Installieren Sie SteamVR und die PlayStation VR2 -App:
- Laden Sie den Steam Windows -Client herunter und installieren Sie, wenn Sie es noch nicht getan haben.
- Öffnen Sie Dampf und installieren Sie die SteamVR -App .
- Laden Sie die PlayStation VR2 -App herunter und installieren Sie sie.
- Richten Sie den Bluetooth Ihres PCs ein und kombinieren Sie Ihre Sense -Controller:
- Navigieren Sie aus dem Startmenü Ihres PCs zu Einstellungen> Bluetooth & Devices> Bluetooth auf "Ein".
- Um die Sense -Controller zu kombinieren, halten Sie die PlayStation -Taste gedrückt und erstellen Sie die Taste für jeden Controller, bis das weiße Licht unten blinzelt.
- Klicken Sie auf der Bluetooth & Devices -Seite Ihres PC -Einstellungsmenüs auf "Gerät hinzufügen" rechts neben "Geräte".
- Wählen Sie im Menü "Bluetooth" und suchen Sie nach PlayStation VR2 Sense Controller (L) und (R). Schließen Sie beide Geräte an.
- Wenn Ihrem PC ein integriertes Bluetooth 4.0 fehlt, verwenden Sie einen kompatiblen Adapter wie den ASUS BT500. Deaktivieren Sie für Systeme mit internem und externen Bluetooth den internen Bluetooth -Treiber über den Geräte -Manager.
- Richten Sie den Adapter ein und schließen Sie ihn an Ihren PC an:
- Stecken Sie den PS VR2-Adapter in einen ungenutzten USB 3.0-Typ-A-Port auf Ihrem PC.
- Verwenden Sie ein DisplayPort 1.4 -Kabel, um den Adapter an einen kostenlosen DisplayPort -Steckplatz auf Ihrer GPU anzuschließen.
- Schließen Sie den Wechselstromadapter an den DC des PS VR2 -Adapters im Stecker an und schließen Sie ihn in eine elektrische Auslassung an.
- Sobald der Statusanzeigen des Adapters eingeschaltet ist, wird fest rot.
- Schließen Sie den PlayStation VR2 über den USB-C-Anschluss an der Vorderseite des Adapters an den PC-Adapter an.
- Deaktivieren Sie die Hardware-Beschleunigte GPU-Planung (optional):
- Deaktivieren Sie für neuere GPUs wie die 40er NVIDIA RTX die Hardware-Beschleunigte GPU-Planung für eine glattere VR-Erfahrung:
- Navigieren Sie zu Einstellungen> System> Anzeige> Grafiken.
- Klicken Sie auf "Standard-Grafikeinstellungen" und deaktivieren Sie den Schieberegler "Hardware-beschleunigte GPU-Planung".
- Starten Sie Ihren PC neu.
- Starten Sie die PlayStation VR2 App und SteamVR:
- Starten Sie das PlayStation VR2 -Headset, indem Sie den zentralen Knopf gedrückt halten, bis sie vibriert.
- Schalten Sie SteamVR ein und setzen Sie es als Standard -OpenXR -Laufzeit ein.
- Öffnen Sie die PlayStation VR2 -App auf Ihrem Desktop, um die Firmware Ihrer Sense -Controller zu aktualisieren, und richten Sie Ihr PS VR2 -Headset ein, einschließlich Ihres Spielbereichs und Ihrer Einstellungen.
- Befolgen Sie die Anweisungen auf dem Bildschirm und in den Headset, um Ihre IPD, Anzeigeabstand und Headset anzupassen.
- Sobald Sie eingerichtet sind, spielen Sie gerne SteamVR -Spiele nach Herzenslust!
Können Sie ohne Adapter eine Verbindung zum PC herstellen?
Derzeit wird die Verbindung des PS VR2 mit einem PC ohne den Adapter nicht offiziell unterstützt. Laut Road to VR kann jedoch einige GPUs aus dem Jahr 2018 mit einem USB-C-Anschluss und einer virtuellen Funktion eine direkte Verbindung zum PS VR2 ermöglichen, solange die PlayStation VR2-App installiert ist, wodurch die Notwendigkeit des PC-Adapters umgeht.