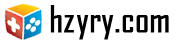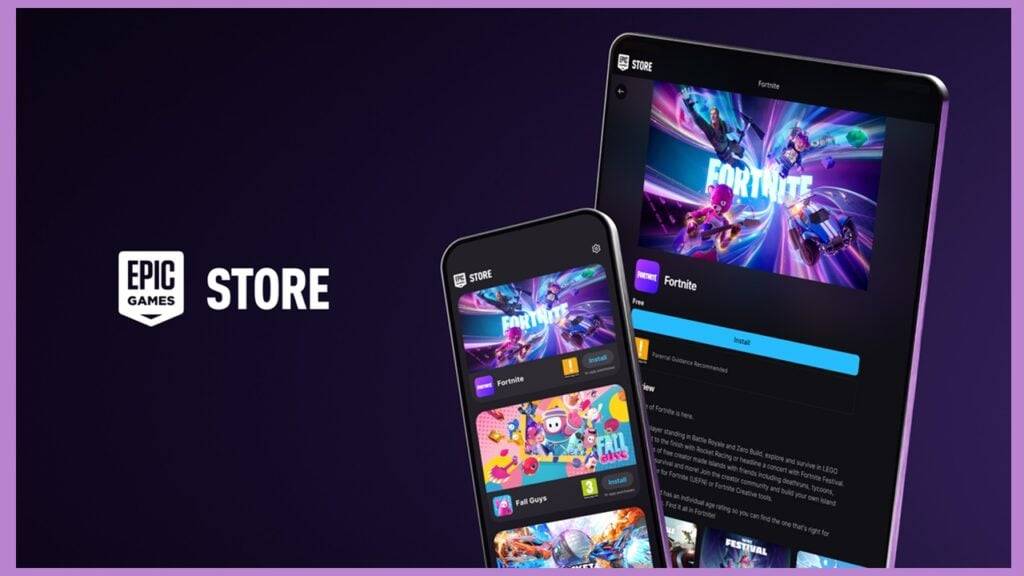Minecraft で古典的なソファでの協力プレイ体験を追体験しましょう! 昔、ボイスチャットが普及する前は、友達が 1 台のコンソールに集まってゲームを楽しんでいました。 このガイドでは、Xbox One またはその他のコンソールで分割画面の Minecraft を使用してその魔法を再現する方法を説明します。友達、軽食、飲み物を持って行きましょう - 始めましょう!
重要な考慮事項
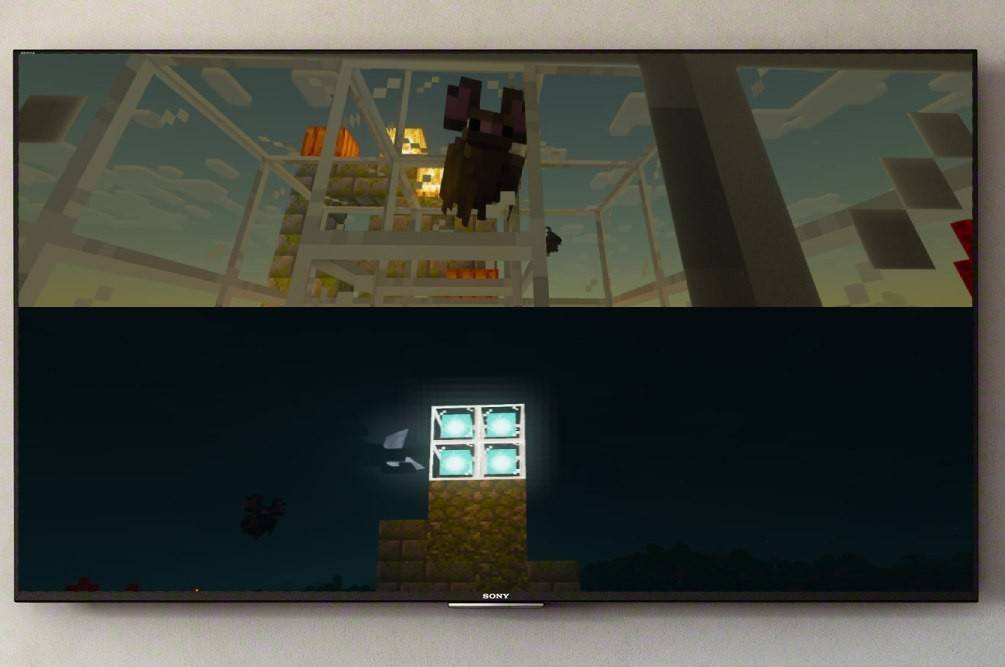 画像: ensigame.com
画像: ensigame.com
Minecraft の画面分割はコンソール専用の機能です。 PC プレーヤーは運が悪いですが、Xbox、PlayStation、Nintendo Switch の所有者はこのレトロ ゲーム スタイルを楽しむことができます。 セットアップはいくつかの最小要件を満たす必要があります。 HD (720p) 互換のテレビまたはモニターが必要で、コンソールもこの解像度をサポートしている必要があります。 HDMI 接続では解像度が自動的に設定されます。 VGA ユーザーは、コンソール設定で手動調整が必要な場合があります。
ローカル分割画面ゲームプレイ
 画像: ensigame.com
画像: ensigame.com
Minecraft は、ローカル (1 つのコンソールから) とオンラインの両方の画面分割オプションを提供します。最大 4 人のプレーヤーがローカル分割画面アクションを楽しむことができます。ただし、全員が友好的な競争 (または協力!) をする準備ができていることを確認してください。 正確な手順はコンソール間で若干異なる場合がありますが、一般的なプロセスは一貫しています。
単一のコンソールからプレイする
まず、HDMI ケーブル (通常は付属) を使用して本体をディスプレイに接続します。
 画像: ensigame.com
画像: ensigame.com
Minecraft を起動し、新しいゲームを選択するか、保存したワールドをロードします。 重要なのは、ゲームの設定でマルチプレイヤー オプションを無効にすることです。
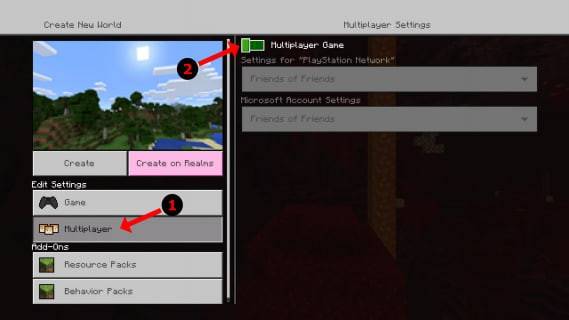 画像: alphr.com
画像: alphr.com
難易度、世界設定、その他の設定を選択します。 既存のワールドをロードする場合は、この手順をスキップしてください。
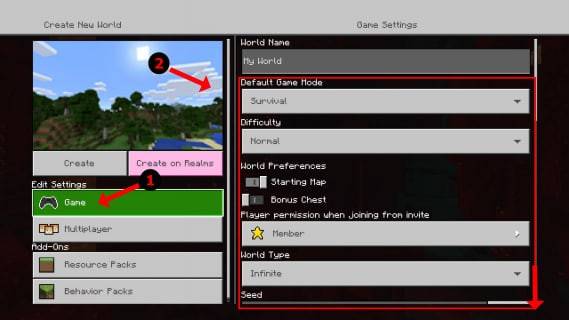 画像: alphr.com
画像: alphr.com
ゲームがロードされたら、ボタンを押してプレーヤーを追加します (通常は PS の「オプション」または Xbox の「スタート」ですが、2 回押す必要がある場合があります)。
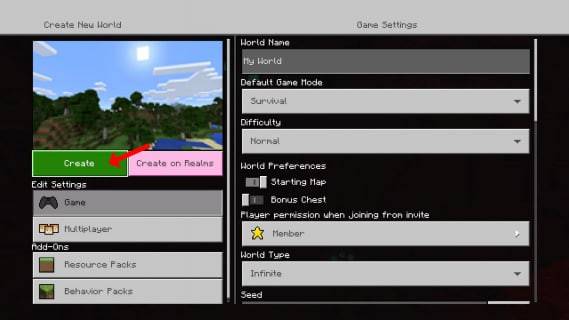 画像: alphr.com
画像: alphr.com
各プレイヤーは自分のアカウントにログインし、ゲームに参加します。画面は自動的にセクション (2 ~ 4 人のプレイヤー) に分割されます。
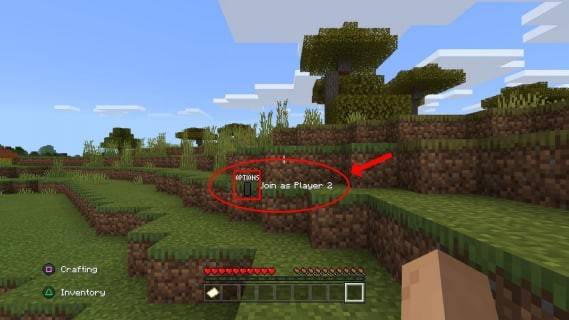 画像: alphr.com
画像: alphr.com
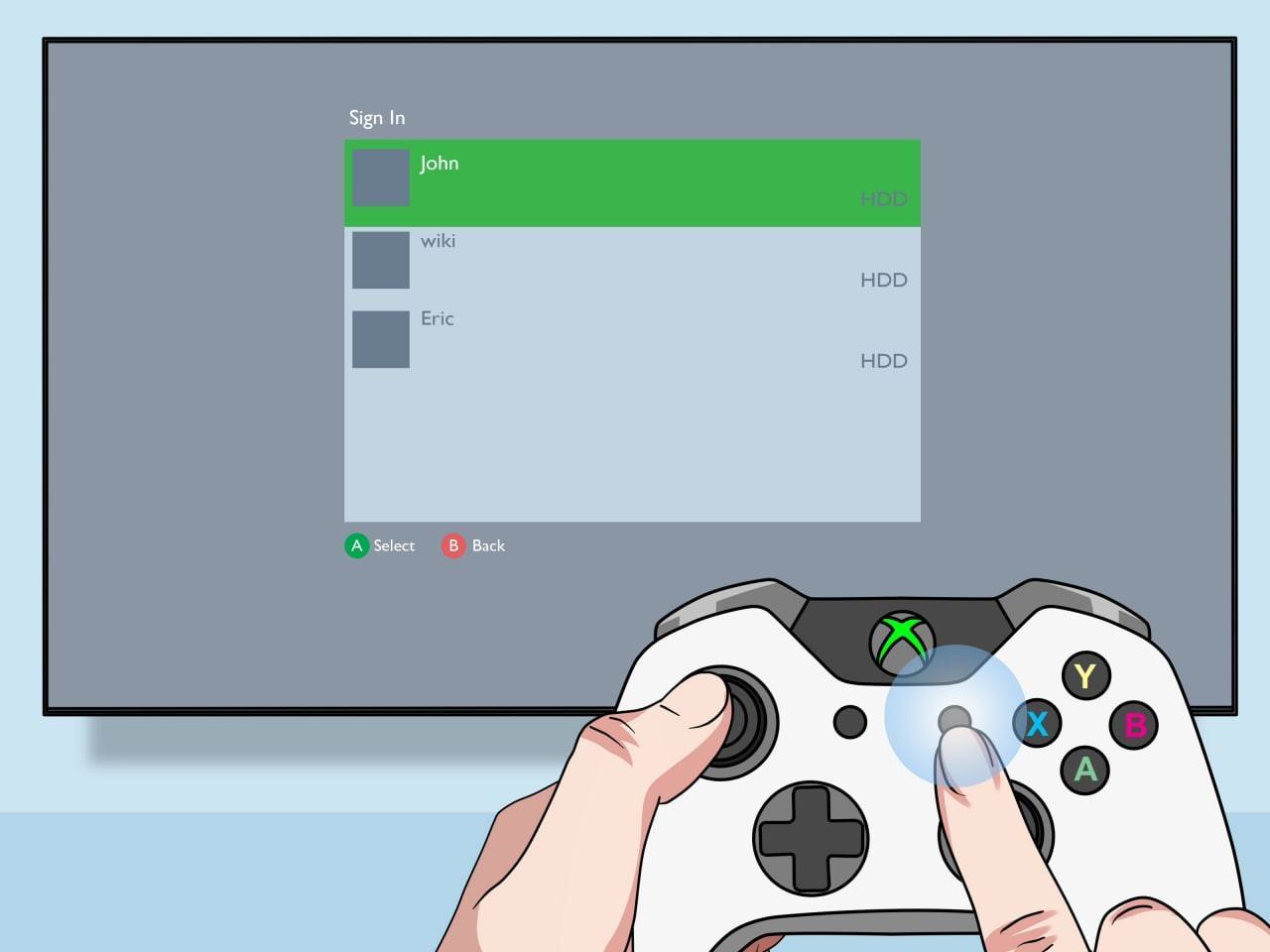 画像: pt.wikihow.com
画像: pt.wikihow.com
分割画面の Minecraft アドベンチャーをお楽しみください!
ローカル分割画面を使用したオンライン マルチプレイヤー
リモート プレーヤーと直接画面を分割することはできませんが、ローカルの分割画面プレーヤーはオンライン マルチプレーヤー サーバーに参加できます。上記と同じ手順に従いますが、ゲーム設定でマルチプレイヤーを有効にします。次に、オンラインの友達に招待状を送信します。
 画像: youtube.com
画像: youtube.com
Minecraft の協力型ゲームプレイは伝説的です。 友達を集めて、冒険を選んで、楽しみましょう!