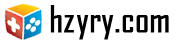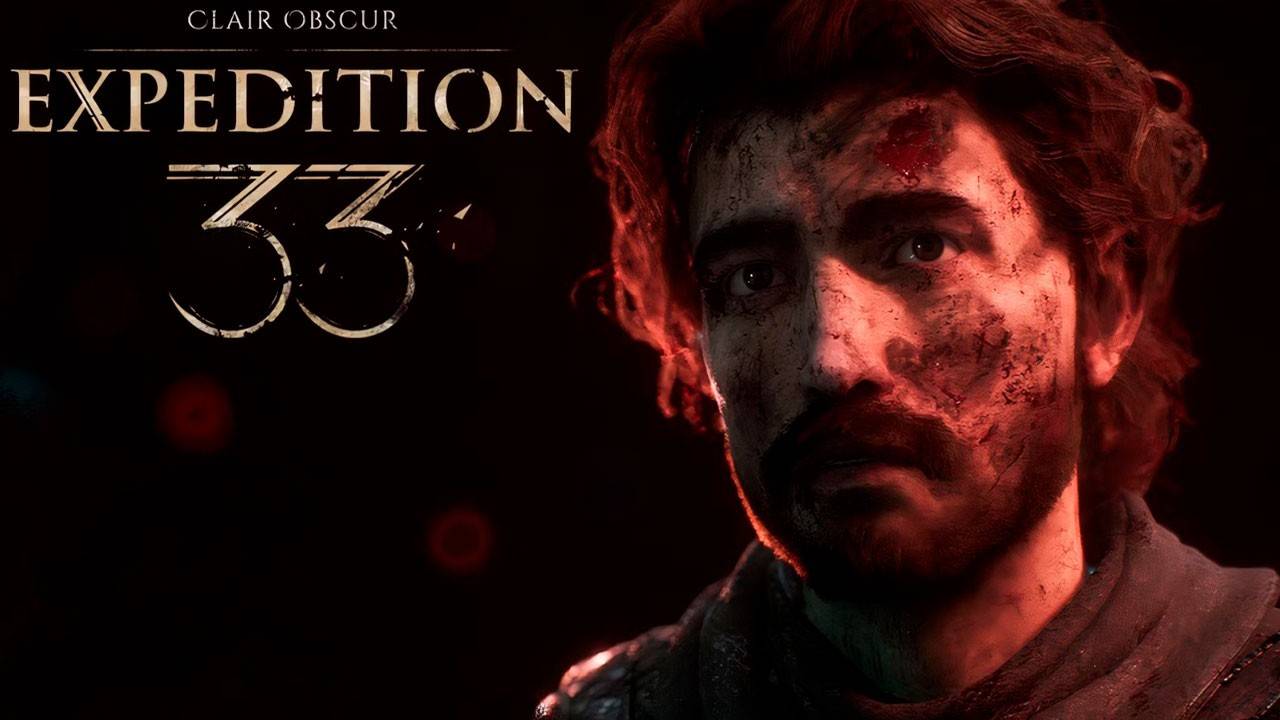Quick Links
The Sega Game Gear, launched in the early 90s, was a bold competitor to Nintendo's Game Boy. It stood out with its vibrant, full-color display and innovative features such as a cartridge expansion for playing Master System games and a TV tuner that transformed it into a portable television. The Game Gear's library included titles specifically developed for the platform alongside ports of popular Sega Master System games, like Sonic the Hedgehog. Although it didn't match the Game Boy's longevity, its legacy lives on, and you can enjoy its games on the Steam Deck with the help of EmuDeck. This comprehensive guide will walk you through the process of setting up EmuDeck, playing Game Gear games, and optimizing performance on your Steam Deck.
Updated January 8th, 2025, by Michael Llewellyn: The Sega Game Gear shares similarities with the Steam Deck, making it an ideal candidate for emulation on Valve's handheld PC. For optimal performance, the EmuDeck developers recommend installing the Power Tools plugin through Decky Loader. This guide outlines the steps for installing Decky Loader, Power Tools, and how to maintain compatibility after Steam Deck updates.
Before Installing The EmuDeck
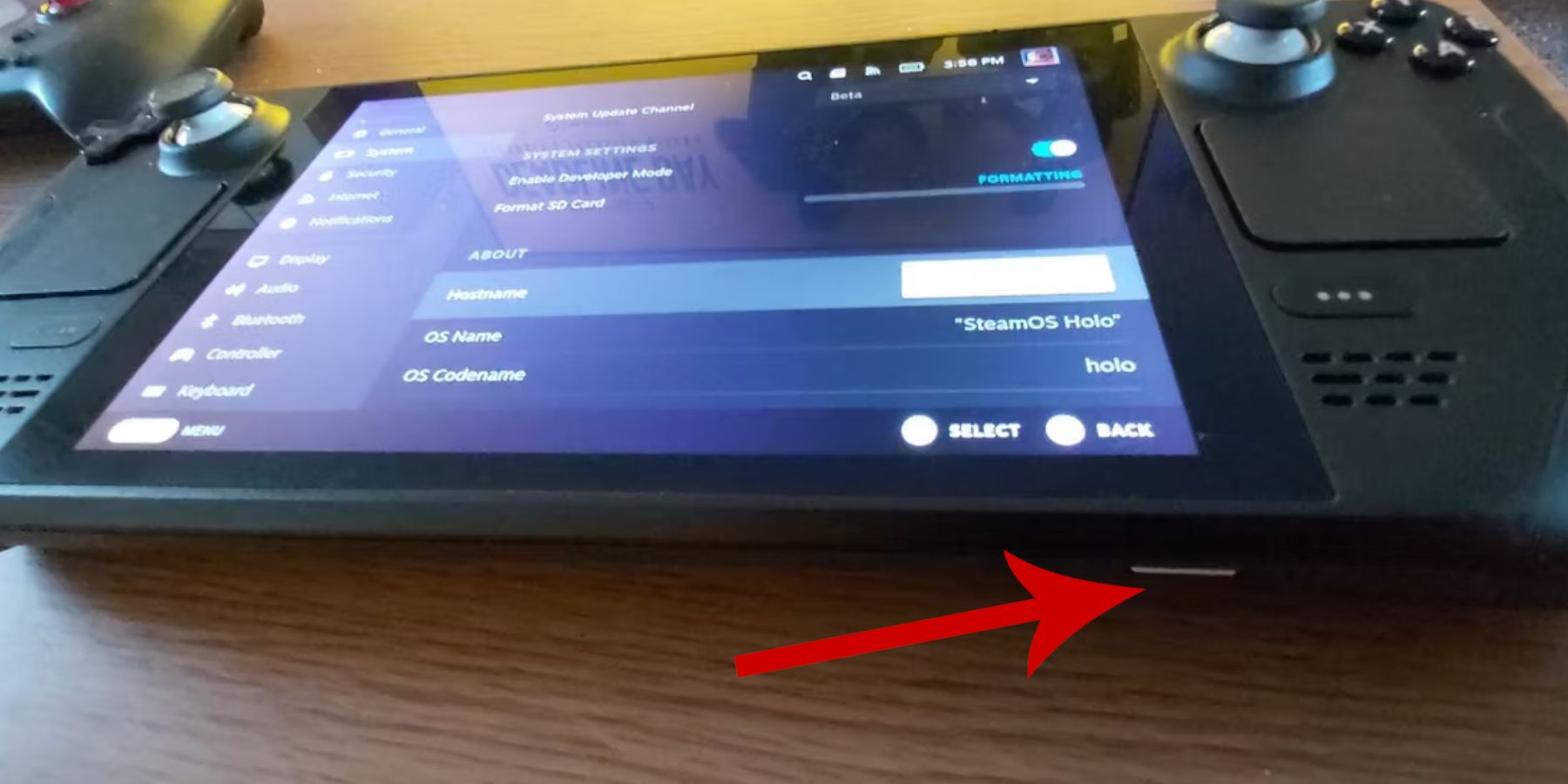 Before you dive into installing EmuDeck for your retro gaming needs, it's essential to prepare your Steam Deck and gather the necessary tools.
Before you dive into installing EmuDeck for your retro gaming needs, it's essential to prepare your Steam Deck and gather the necessary tools.
Activate Developer Mode
- Press the Steam button to access the menu.
- Navigate to the System menu.
- Under System Settings, toggle Enable Developer Mode on.
- A new Developer menu will now be available.

- Within the Developer menu, find the Miscellaneous section.
- Enable CEF Remote Debugging.
- Press the Steam Button again, go to the Power menu, and restart the Steam Deck.
Recommended Items
- You'll need an external storage solution for installing emulators and ROMs. An A2 MicroSD card is recommended to keep your internal SSD free for official Steam games and apps.
- Alternatively, an external HDD can be used, but it requires the Steam Deck to be docked.
- A keyboard and mouse can simplify file transfers and searching for game art.
- Ensure you legally own the Game Gear ROMs you plan to use, as you can create backups of your personal collection.
Install EmuDeck On The Steam Deck
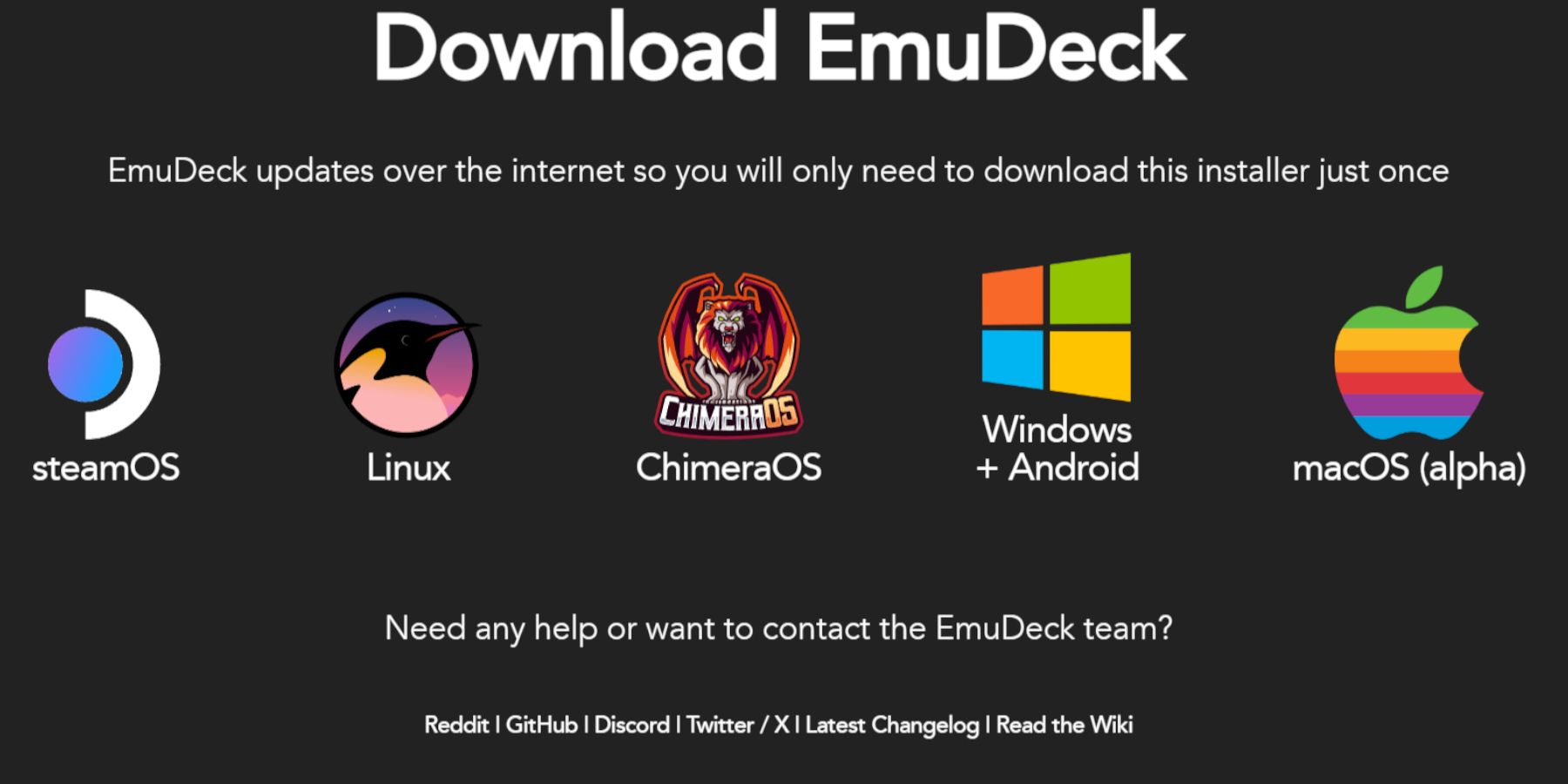 With your Steam Deck prepped for emulation, you're ready to install EmuDeck.
With your Steam Deck prepped for emulation, you're ready to install EmuDeck.
- Press the Steam Button, go to the Power menu, and choose Switch to Desktop.
- Open your preferred browser.
- Visit the EmuDeck website and download the program.
- Select the Steam OS version and opt for Custom Install.
- On the EmuDeck installation screen, select the SD Card as the Primary storage location.
- Choose to install all emulators or select RetroArch, Emulation Station, and Steam Rom Manager, then click Continue.
- Enable Auto Save.
- Skip through the subsequent screens and select Finish to complete the installation.
Quick Settings
- Launch the EmuDeck program and navigate to Quick Settings on the left panel.
- Ensure AutoSave is enabled.
- Enable Controller Layout Match.
- Set Sega Classic AR to 4:3.
- Turn on LCD Handhelds.
Transferring Game Gear ROMS And Steam ROM Manager
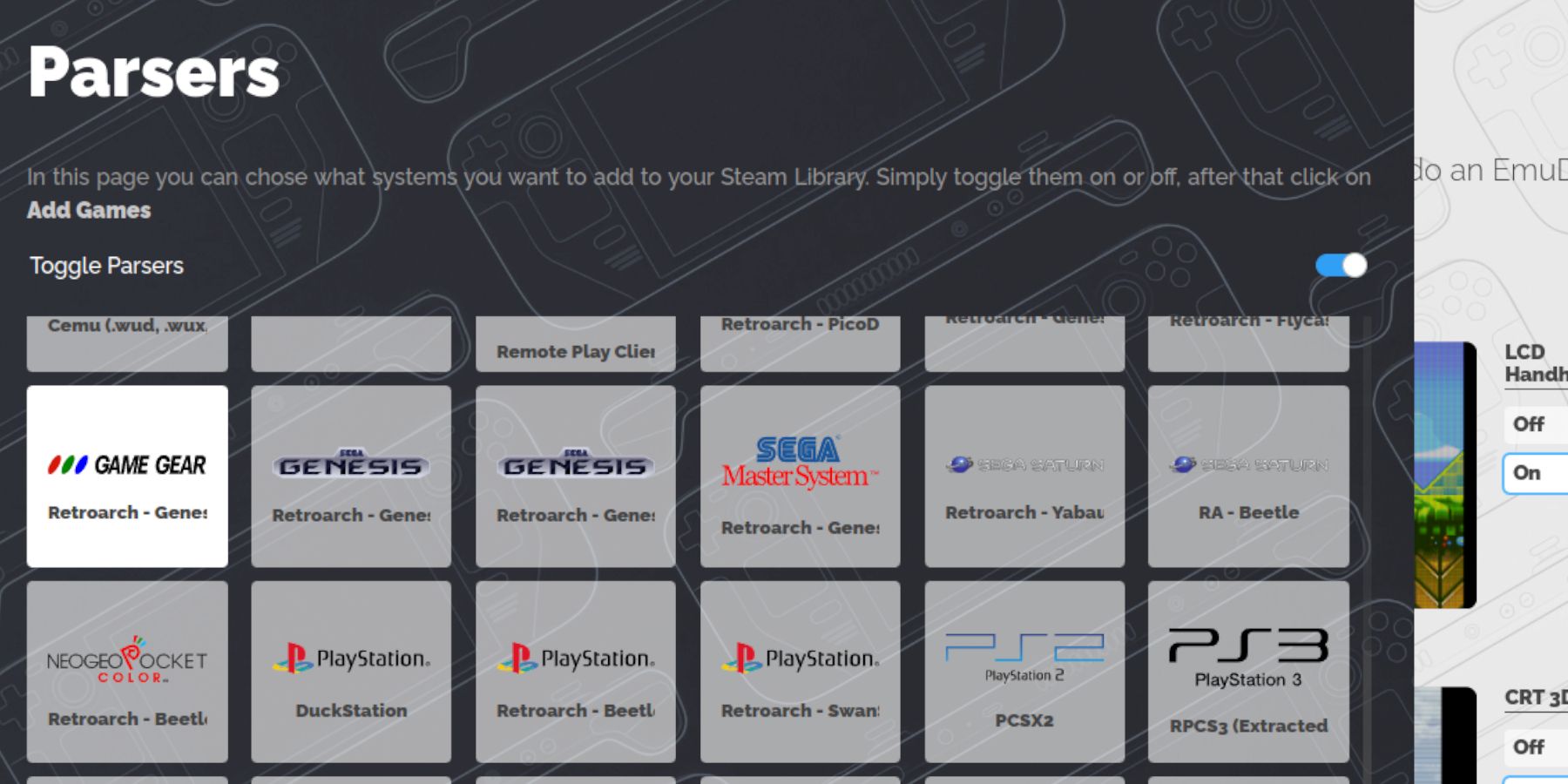 Now, it's time to add your Game Gear ROMs to the correct folder and integrate them into your Steam Deck's library for easy access in Gaming Mode.
Now, it's time to add your Game Gear ROMs to the correct folder and integrate them into your Steam Deck's library for easy access in Gaming Mode.
Transfer ROMS
- Switch to Desktop Mode and open the Dolphin File Manager.
- Navigate to Primary under Removable Devices.
- Open the Emulation folder, then select ROMs, and locate the gamegear folder.
- Transfer your ROMs into this folder.
Steam ROM Manager
- Reopen the EmuDeck program.
- Access the Steam ROM Manager from the left menu panel.
- Confirm to close the Steam Client when prompted.
- Click Next on the Welcome to SRM! page.
- On the Parsers screen, select the Game Gear icon.
- Choose Add Games, then Parse on the Add your games to Steam page.
- Verify the artwork and covers are correct, then select Save to Steam.
Fix Missing Artwork On EmuDeck
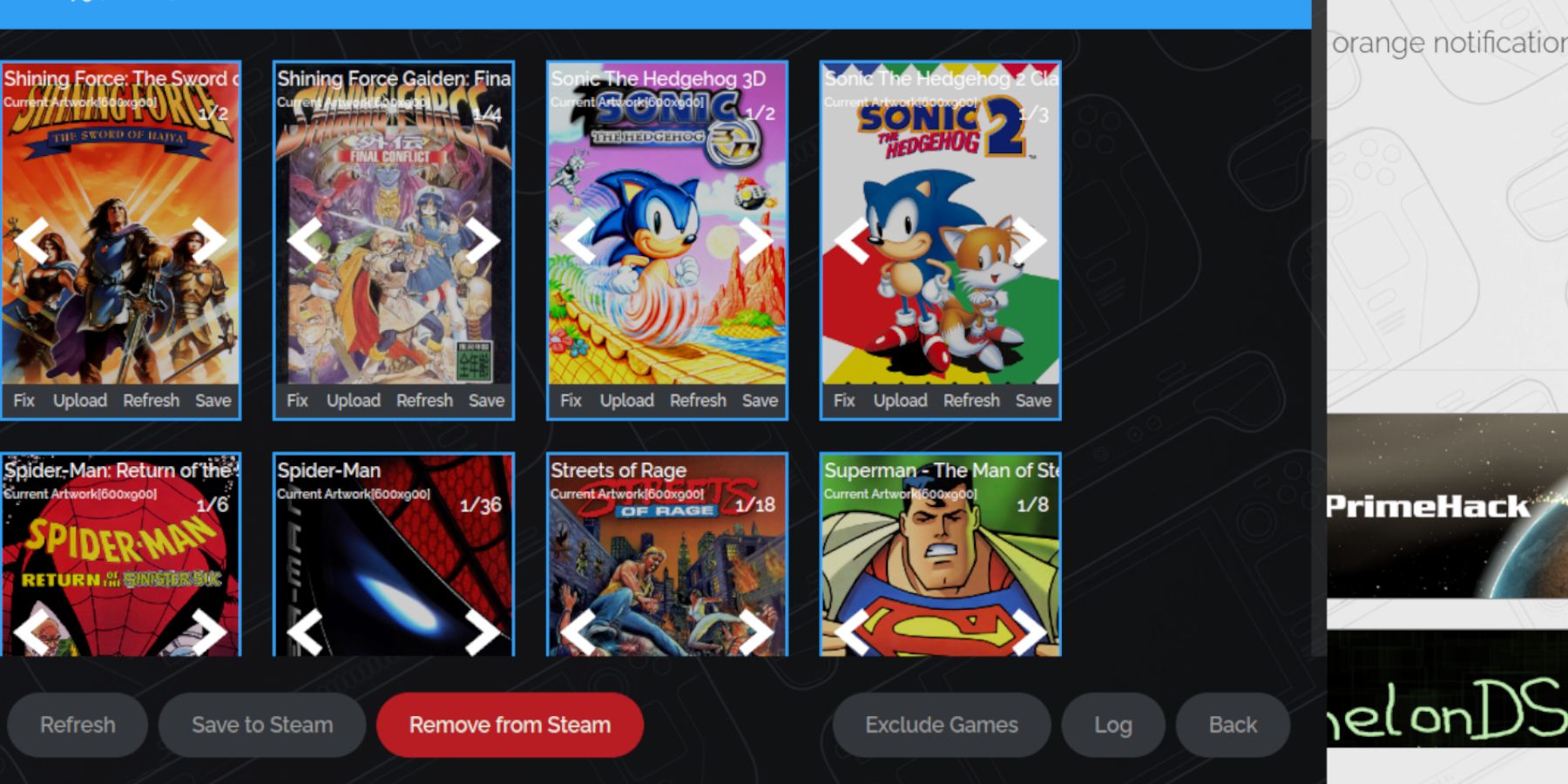 Sometimes, the Steam ROM Manager might struggle to find the correct artwork for your Game Gear games. Here's how to fix missing or incorrect covers on your Steam Deck.
Sometimes, the Steam ROM Manager might struggle to find the correct artwork for your Game Gear games. Here's how to fix missing or incorrect covers on your Steam Deck.
- If the artwork is incorrect or missing, click Fix.
- Enter the game's title in the fix Artwork and Title search bar.
- Select the appropriate game cover from the options provided.
- Click on the image, then Save and Close, followed by Save to Steam.
Check if the ROM has any numbers before the title; the Steam ROM Manager might misread these, leading to incorrect artwork detection. Right-click the ROM, select Rename, and remove any numbers.
Upload Missing Artwork
- Switch to Desktop Mode.
- Use a browser to find the missing game cover.
- Save the cover to the Pictures folder on your Steam Deck.
- Reopen the EmuDeck program and run the Steam Rom Manager.
- Click Upload on the game's frame.
- Navigate to the Pictures folder and select the new cover image.
- Click Save and Close, then Save to Steam.
Playing Game Gear Games On The Steam Deck
Now you can play your Game Gear games on the Steam Deck in Gaming Mode with optimized settings.
- Return to Gaming Mode from the desktop background.
- Press the Steam button to access the Library menu.
- Press the R1 button to navigate to the Collections tab.
- Open the Game Gear section.
- Select your desired game and hit Play.
Performance Settings
The Steam Deck may default to 30 FPS, which can cause slowdowns and sound issues for Game Gear games. Here's how to adjust the framerate:
- Press the QAS button (three dots under the right trackpad).
- Go to Performance.
- Under Performance Settings, toggle Use per-game profile on.
- Increase the Frame Limit to 60 FPS.
Install Decky Loader For The Steam Deck
 To further enhance the performance of Sega games on your Steam Deck, installing Power Tools via Decky Loader is recommended. Follow these steps to set it up.
To further enhance the performance of Sega games on your Steam Deck, installing Power Tools via Decky Loader is recommended. Follow these steps to set it up.
- Connect a keyboard and mouse for easier navigation, or use the onscreen keyboard by pressing the Steam button and X, and the trackpads as a mouse.
- Ensure you're in Desktop Mode by pressing the Steam button, going to the Power menu, and selecting Switch to Desktop Mode.
- Open a browser and visit the GitHub Decky Loader page.
- Download the software by clicking the large Download icon.
- After the download, double-click the launcher and select Recommended Install.
- Restart the Steam Deck in Gaming Mode once the installation is complete.
Install The Power Tools Plugin
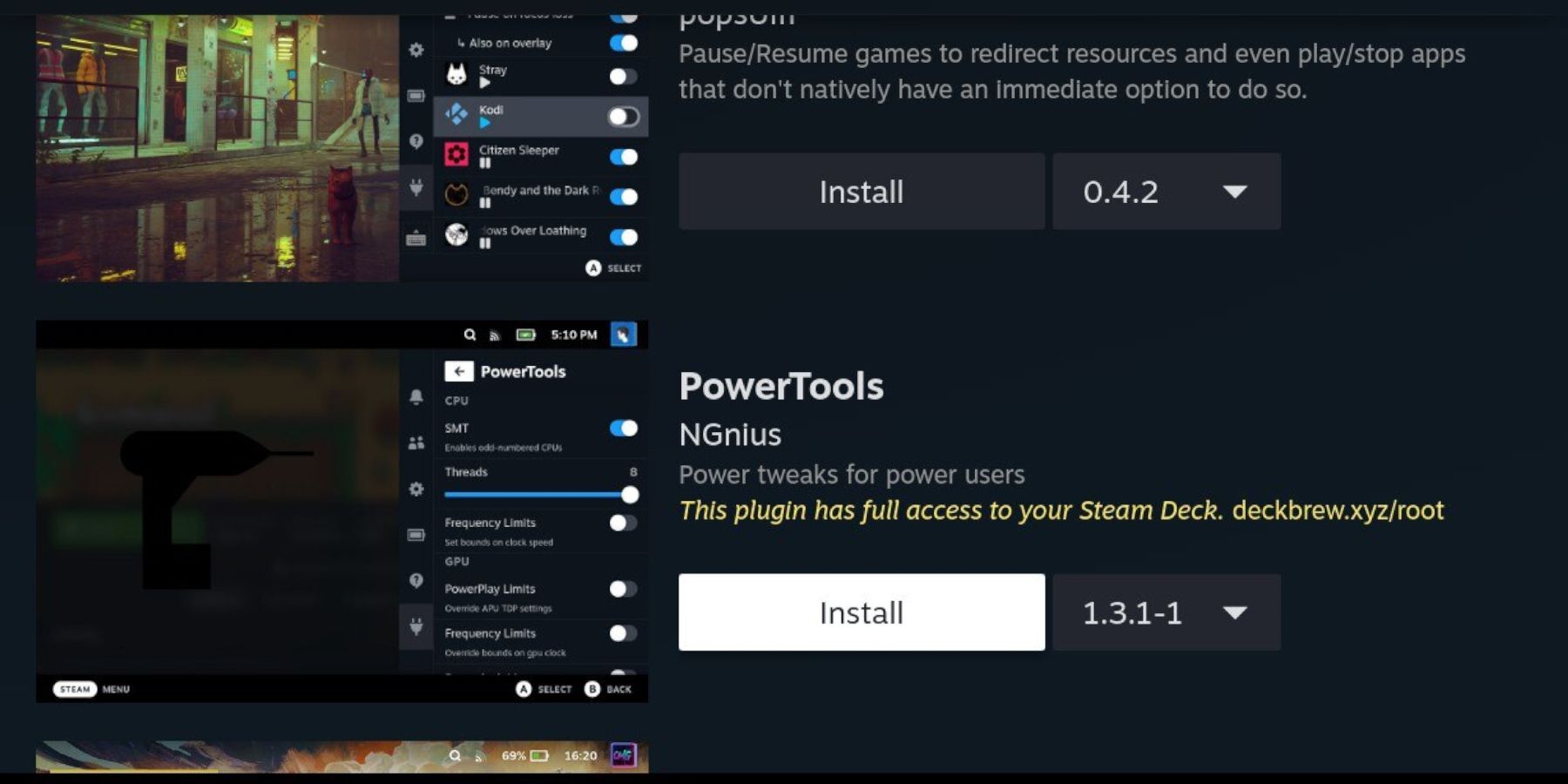 With Decky Loader in place, you can now install the Power Tools plugin to optimize your emulated games.
With Decky Loader in place, you can now install the Power Tools plugin to optimize your emulated games.
- In Gaming Mode, press the Quick Access Menu (QAM) button below the right trackpad.
- Click the new plugin icon at the bottom of the right-side menu.
- Open the store icon at the top of the Decky Loader menu.
- Find the Power Tools plugin in the Decky Store and install it.
Settings For Power Tools In Emulated Games
- Press the Steam button, go to Library, and navigate to the Collections tab to select a Sega Game Gear game.
- Press the QAM button, open Decky Loader, and select the Power Tools menu.
- Disable SMTs.
- Set the number of Threads to 4.
- Press the QAM button, then open the Performance menu by clicking the small battery icon.
- Enable Advance View.
- Toggle Manual GPU Clock Control On.
- Increase the GPU Clock Frequency to 1200.
- Enable Per Game Profile to save these settings for individual games.
Fixing Decky Loader After A Steam Deck Update
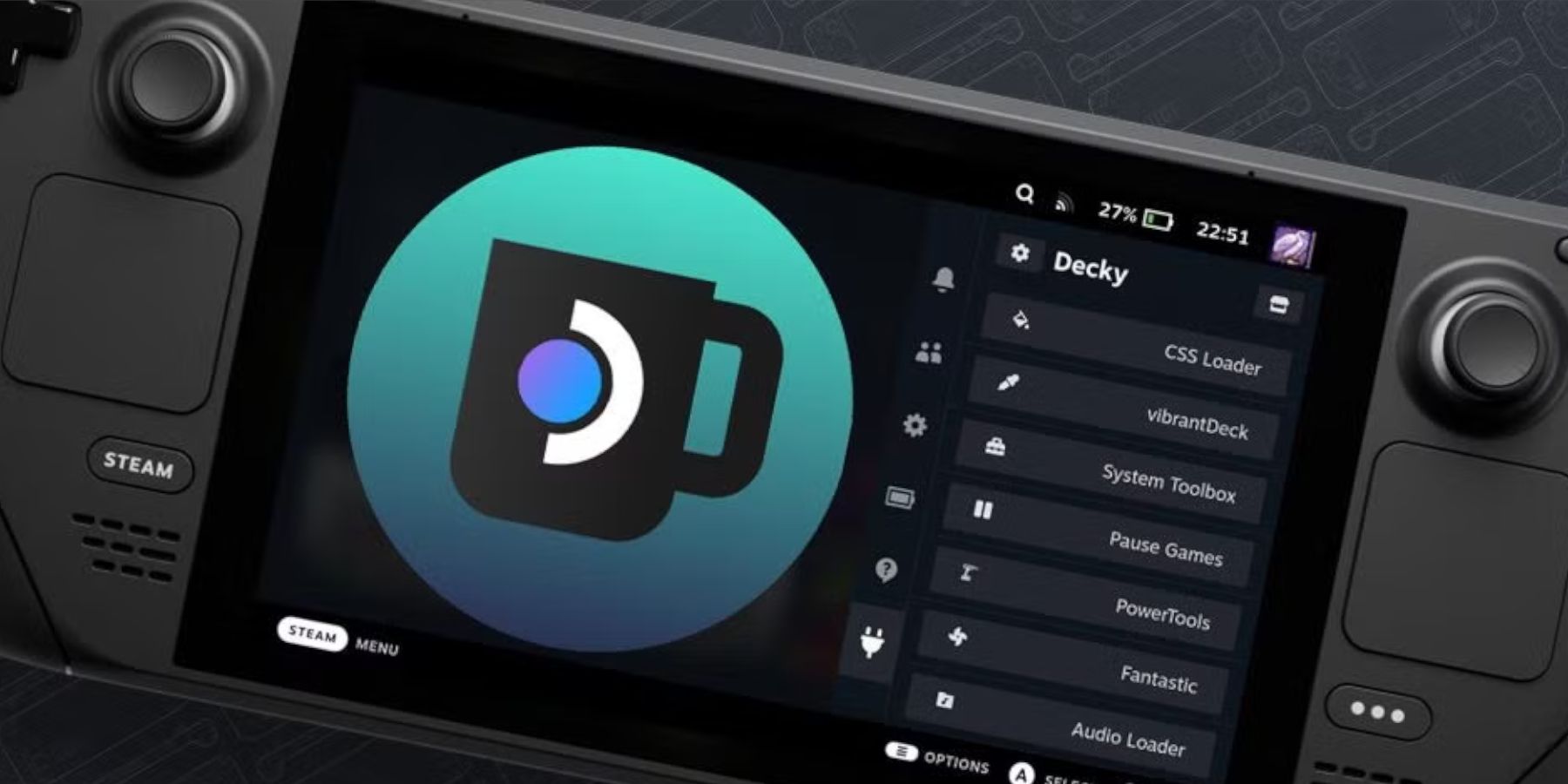 After a major Steam Deck update, Decky Loader might disappear from your Quick Access Menu. Here's how to restore it without losing your settings:
After a major Steam Deck update, Decky Loader might disappear from your Quick Access Menu. Here's how to restore it without losing your settings:
- Switch to Desktop Mode from the Power menu.
- After restarting in Desktop Mode, open a browser.
- Visit the Decky Loader GitHub page and click the Download icon.
- Select Execute; do not select Open, as it will reset your installation and remove settings.
- Enter your sudo password when prompted. If you haven't set one, follow the on-screen instructions to create it. Remember your password for future use.
- Once the installation is complete, power off your Steam Deck and restart it in Gaming Mode.
- Press the QAM button to access the restored Decky Loader app with all your previous settings intact.
With these steps, you're all set to enjoy Game Gear games on your Steam Deck, with optimized performance and easy access.
 Rate NowYour comment has not been saved
Rate NowYour comment has not been saved