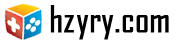Kung sabik kang naghihintay na gamitin ang iyong headset ng PlayStation VR2 na may isang malakas na PC sa paglalaro upang galugarin ang malawak na mundo ng mga laro ng SteamVR, ang iyong mga pagpipilian ay dati nang limitado. Sa kabutihang palad, inilunsad ng Sony ang isang $ 60 adapter noong huling taglagas, pagbubukas ng posibilidad para sa mga gumagamit ng PS VR2 na ikonekta ang kanilang mga headset sa anumang modernong gaming PC, sa kondisyon na nakakatugon ito sa mga kinakailangang pagtutukoy. Gayunpaman, ang pag -plug sa adapter ay hindi sapat; Mayroong ilang mga nuances sa pag -setup nito, depende sa pagsasaayos ng iyong PC.
Paano kumonekta sa iyong PC gamit ang adapter
Bago magsimula sa paglalakbay sa pag -setup, tiyakin na mayroon ka ng lahat ng mga kinakailangang sangkap. Ginagawa ng adapter ang katugma sa PS VR2 sa karamihan ng mga laro ng SteamVR, ngunit kakailanganin mong i -verify ang pagiging handa ng iyong PC. Kasama dito ang pagtiyak ng koneksyon ng Bluetooth 4.0, isang ekstrang displayport 1.4 cable, isang kalapit na AC power outlet, at pagkakaroon ng parehong PlayStation VR2 at SteamVR apps na naka -install sa singaw. Ang mga Controller ng Sense ng PS VR2, na may kasamang headset, ay sisingilin sa pamamagitan ng USB-C, kaya kakailanganin mo ang dalawang USB-C port at cable, o isaalang-alang ang pagbili ng $ 50 Sense Controller ng Sony para sa isang mas naka-streamline na solusyon sa singilin.
Ano ang kakailanganin mo

Bago magpatuloy, suriin kung ang iyong gaming PC ay katugma sa headset ng PlayStation VR2. Ang opisyal na pahina ng paghahanda ng adapter ng PS VR2 PC ay makakatulong sa iyo na kumpirmahin ito. Narito kung ano ang kakailanganin mo:
- Isang headset ng PlayStation VR2
- Ang adapter ng PlayStation VR2 PC (ay may isang AC adapter at isang lalaki na USB 3.0 Type-A Cable)
- Isang DisplayPort 1.4 cable (ibinebenta nang hiwalay)
- Isang libreng USB 3.0 Type-A port sa iyong PC (Tandaan: Nagpapayo ang Sony laban sa paggamit ng isang extension cable o panlabas na hub, kahit na ang isang pinalakas na panlabas na hub ay nagtrabaho nang maayos sa aming mga pagsubok)
- Kakayahang Bluetooth 4.0 sa iyong PC (alinman sa built-in o sa pamamagitan ng isang panlabas na adapter)
- Ang Steam at SteamVR ay naka -install sa iyong PC
- Ang PlayStation VR2 app na naka -install sa loob ng Steam
Paano Kumonekta: Mga tagubilin sa hakbang-hakbang
Kapag natipon mo ang lahat ng mga kinakailangang sangkap, sundin ang mga hakbang na ito upang ikonekta ang iyong PS VR2 sa iyong PC:
- I -install ang SteamVR at ang PlayStation VR2 app:
- I -download at i -install ang Steam Windows Client kung wala ka pa.
- Buksan ang singaw at i -install ang SteamVR app .
- I -download at i -install ang PlayStation VR2 app .
- I -set up ang Bluetooth ng iyong PC at ipares ang iyong mga Controller ng Sense:
- Mula sa menu ng Start ng iyong PC, mag -navigate sa Mga Setting> Bluetooth & Device> I -toggle ang Bluetooth sa "On."
- Upang ipares ang mga Controller ng Sense, hawakan ang pindutan ng PlayStation at lumikha ng pindutan sa bawat magsusupil hanggang sa ang puting ilaw sa ilalim ay nagsisimulang kumikislap.
- Sa pahina ng Bluetooth & Device ng menu ng Mga Setting ng iyong PC, i -click ang "Magdagdag ng aparato" sa kanan ng "Mga aparato."
- Piliin ang "Bluetooth" mula sa menu at maghanap para sa PlayStation VR2 Sense Controller (L) at (R). Ikonekta ang parehong mga aparato.
- Kung ang iyong PC ay kulang sa built-in na Bluetooth 4.0, gumamit ng isang katugmang adapter tulad ng ASUS BT500. Para sa mga system na may parehong panloob at panlabas na Bluetooth, huwag paganahin ang panloob na driver ng Bluetooth sa pamamagitan ng manager ng aparato.
- I -set up ang adapter at ikonekta ito sa iyong PC:
- I-plug ang PS VR2 adapter sa isang hindi nagamit na USB 3.0 Type-A port sa iyong PC.
- Gumamit ng isang DisplayPort 1.4 cable upang ikonekta ang adapter sa isang libreng slot ng displayport sa iyong GPU.
- Ikonekta ang AC power adapter sa PS VR2 adapter's DC sa konektor at isaksak ito sa isang de -koryenteng outlet.
- Kapag pinalakas, ang tagapagpahiwatig ng katayuan ng adapter ay magiging solidong pula.
- Ikonekta ang PlayStation VR2 sa PC adapter sa pamamagitan ng USB-C port sa harap ng adapter.
- Patayin ang pag-iskedyul ng GPU na pinabilis ng hardware (opsyonal):
- Para sa mga mas bagong GPU tulad ng 40-serye na NVIDIA RTX, huwag paganahin ang pag-iskedyul ng GPU na pinabilis ng hardware para sa isang makinis na karanasan sa VR:
- Mag -navigate sa Mga Setting> System> Display> Graphics.
- I-click ang "Default Graphics Settings" at patayin ang slider na "na-accelerated na GPU na pag-iskedyul".
- I -restart ang iyong PC.
- Ilunsad ang PlayStation VR2 app at SteamVR:
- Boot up ang headset ng PlayStation VR2 sa pamamagitan ng pagpindot sa gitnang pindutan hanggang sa ito ay nag -vibrate.
- I -on ang SteamVR at itakda ito bilang iyong default na OpenXR runtime.
- Buksan ang PlayStation VR2 app sa iyong desktop upang mai -update ang firmware ng iyong Sense Controller at i -set up ang iyong PS VR2 headset, kasama ang iyong lugar ng pag -play at kagustuhan.
- Sundin ang mga tagubilin sa on-screen at in-headset upang ayusin ang iyong IPD, distansya ng pagpapakita, at akma sa headset.
- Kapag naka -set up, tangkilikin ang paglalaro ng mga laro ng SteamVR sa nilalaman ng iyong puso!
Maaari ka bang kumonekta sa PC nang walang adapter?
Sa kasalukuyan, ang pagkonekta sa PS VR2 sa isang PC nang walang adapter ay hindi opisyal na suportado. Gayunpaman, ayon sa Road to VR , ang ilang mga GPU mula sa paligid ng 2018 na may tampok na USB-C port at virtualLink ay maaaring payagan ang isang direktang koneksyon sa PS VR2, hangga't ang PlayStation VR2 app ay naka-install, sa gayon ang pag-iwas sa pangangailangan para sa PC adapter.